Bạn đã tốn bao nhiêu thời gian, giấy mực để in lại bởi vì màu sắc bị sai? Trước khi bạn đổ lỗi cho nhà in, hãy xem lại màn hình của bạn. Khi bạn làm việc với một màn hình không được hiệu chuẩn, bạn không thể tin tưởng vào màu sắc đang hiển thị, điều này gây khó khăn cho các quyết định chỉnh sửa.
May mắn thay, việc hiệu chuẩn màn hình trở nên dễ dàng hơn với bộ phần mềm i1Profiler. Với các hướng dẫn trực quan, nó sẽ hướng dẫn bạn làm từng bước trong quá trình hiệu chuẩn. Chế độ cơ bản và nâng cao cho phép bạn điều chỉnh các thiết lập dựa trên nhu cầu hiệu chuẩn. i1Profiler làm việc với máy đo màu i1Display Pro giá cả phải chăng cũng như tất cả các máy đo màu quang phổ khác của X-Rite

Sau đây là 10 bước giúp bạn dễ dàng hiệu chuẩn màn hình laptop hoặc desktop của bạn, bạn sẽ tự tin hơn với màu sắc trên màn hình sau khi hiệu chuẩn.
Chuẩn bị hiệu chuẩn màn hình
Trước khi bắt dầu, hãy bật màn hình lên trước khoảng 30 phút để nó có thể ổn định nhất.
Hãy tắt hết các ứng dụng khác có thể gây cản trở quá trình hiệu chuẩn, như là chế độ màn hình tiết kiệm, các ứng dụng email, chat có cửa sổ pop-ups.
Nếu bạn hiệu chuẩn cho một máy Macbook, hãy chắc chắn thay đổi các cài đặt sau trong phần System Preferences:
- Trong Displays, Tắt Auto-Brightness-Adjustment.
- Trong Universal Access, cài đặt Contrast Slider sang Normal (vị trí bên trái).
- Trong Desktop & Appearance, Tắt tùy chọn Translucent Menu Bar
- Trong Energy, tắt tính năng Energy Saving options for Laptop Displays.
Hãy bắt đầu nào!
Bước 1: Chuẩn bị.
Kết nối thiết bị đo màu vào máy tính và mở i1Profiler lên. Chọn chế độ Basic bên phải, sau đó chọn vào nút Display Profiling bên trái
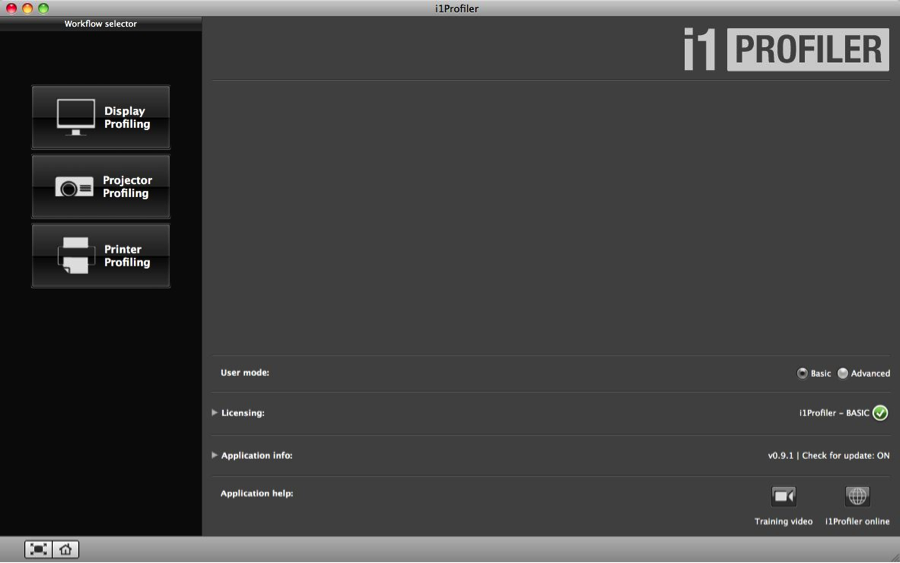
Bước 2: Chọn màn hình bạn muốn hiệu chuẩn.
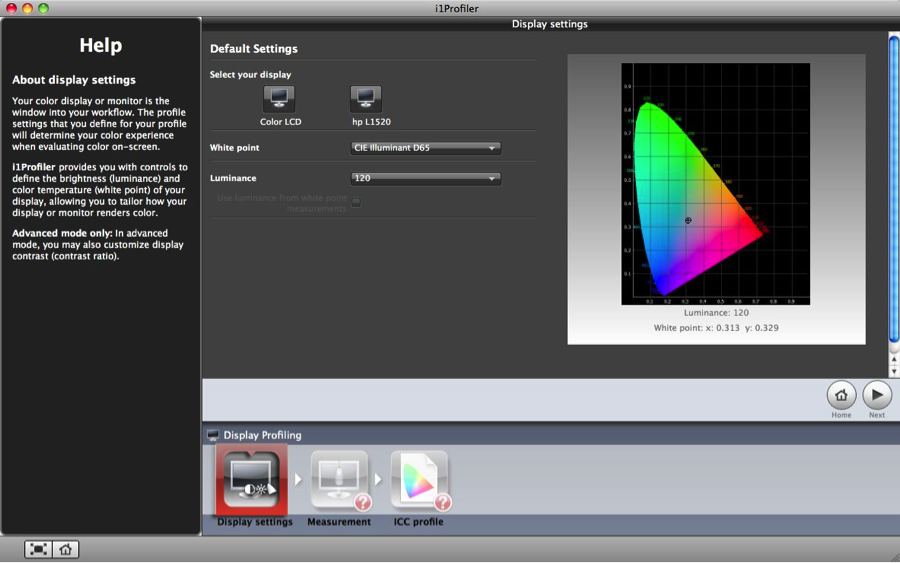
Nhìn vào khu vực bên dưới, bạn sẽ thấy quy trình làm việc. Sẽ có những bước bạn cần phải hoàn thành để tạo một profile mới cho màn hình.
Nếu bạn có nhiều hơn 1 màn hình được kết nối vào máy tính, chọn đúng cái bạn muốn hiệu chuẩn và tạo profile. Thao tác này sẽ di chuyển cửa sổ phần mềm vào trung tâm của màn hình cần hiệu chuẩn.
Bước 3: Chọn chế độ sáng mong muốn
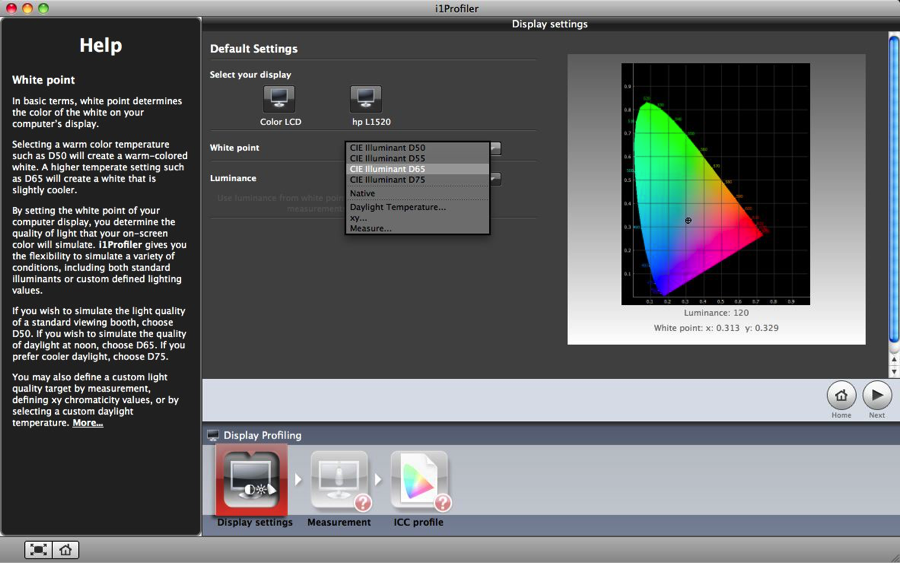
Sau đây là một số hướng dẫn.
Dòng đầu tiên là tiêu chuẩn sáng ban ngày tiêu chuẩn CIE. D65 là lựa chọn của hầu hết mọi người làm việc trong nhiếp ảnh và đồ họa. D50 thường sử dụng trong chế bản.
Chế độ Native sẽ sử dụng chế độ đèn của màn hình. Tùy chọn này phù hợp với những người đã cài đặt chế độ sáng của màn hình bằng một số phương pháp khác (như trong menu màn hình) và không muốn thay đổi nó.
Gần cuối là các tùy chọn để cài đặt chế độ sáng thủ công – hoặc sử dụng thanh trượt nhiệt độ màu để điều chỉnh giá trị từ 5.000 – 7.500 hoặc là nhập tọa độ màu xy
Nếu bạn làm việc trong môi trường có điều kiện sáng được kiểm soát chặt chẽ, có một tùy chọn để khớp chế độ sáng của màn hình với chế độ sáng của môi trường. Để đo ánh sáng môi trường, chọn Measure và làm theo các bước trên màn hình.
Bước 4: Chọn độ sáng

Hầu hết người sử dụng màn hình LCD cảm nhận 120 là đủ để cảm nhận màu sắc và chi tiết ở cả khu vực sáng và tối, nhưng nếu bạn gặp khó khăn với việc nhìn các chi tiết nhỏ, hãy chọn một giá trị nhỏ hơn
Sử dụng Native nếu bạn không muốn thay đổi độ sáng của màn hình. Custom được sử dụng khi bạn muốn chọn bất cứ giá trị nào giữa 80 và 250.
Nếu bạn sử dụng giải pháp i1Pro, phần mềm này có tùy chọn để tự động thay đổi độ sáng màn hình khớp với ánh sáng môi trường. Hãy chọn Measure và theo hướng dẫn trên màn hình.
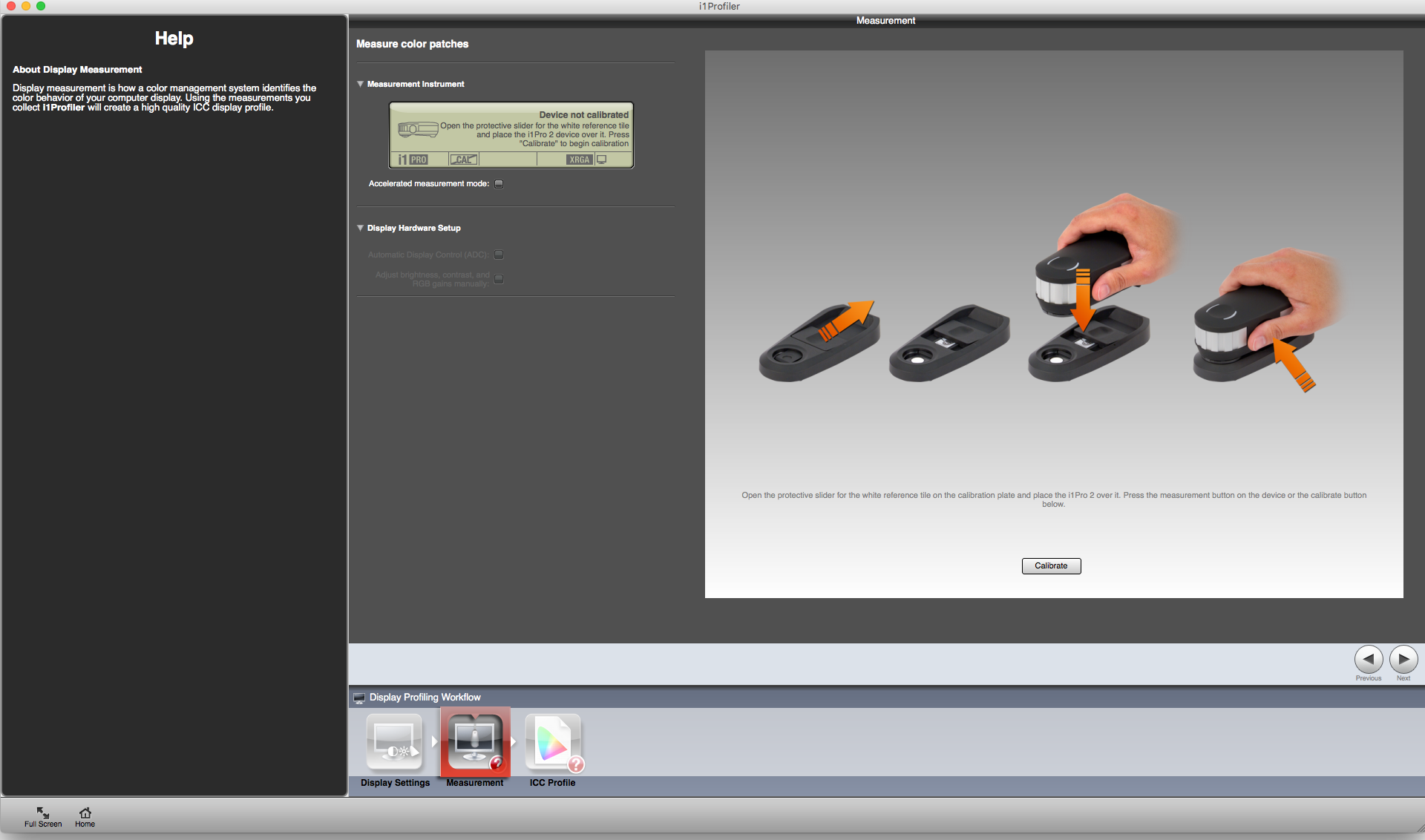
Bước 5: Chuẩn bị thiết bị.
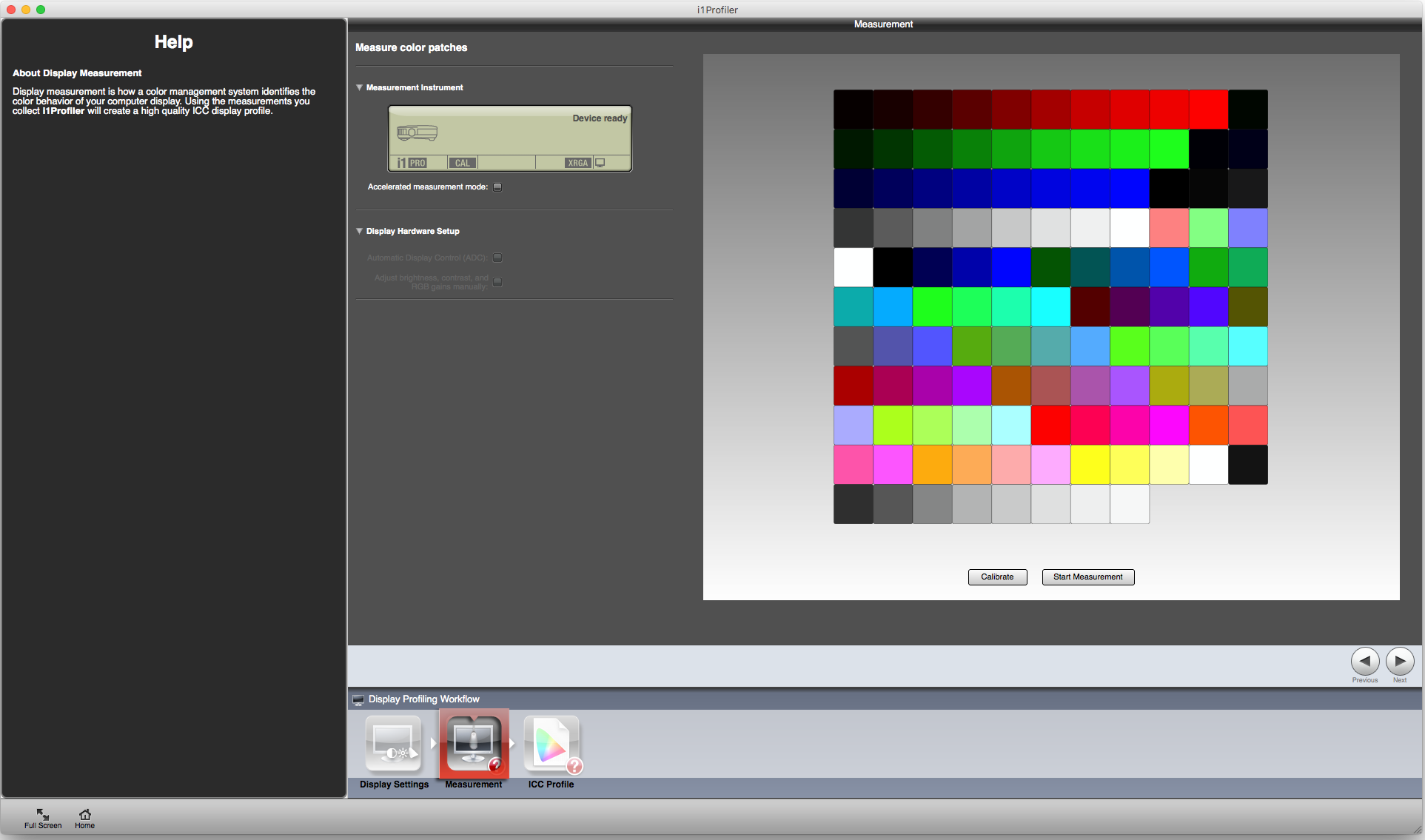
Nếu bạn thấy thông báo Device Ready, bạn không cần làm gì hết. Nếu bạn thấy Device not calibrated, hãy nhấn vào nút Calibrate.
Bước 6: Cài đặt phần cứng màn hình hiển thị.
Automatic display control tận dụng một tính năng có sẵn trên một số màn hình, cho phép phần mềm có thể can thiệp vào các điều khiển hiệu chuẩn có sẵn trong máy. Hoặc bạn có thể chọn điều chỉnh độ sáng và độ tương phản thủ công
Nhấn vào Start Measurement.

Phần mềm sẽ nhắc bạn treo thiết bị đo lên màn hình.
Bấm Next để tiếp tục
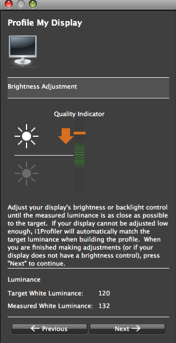
 Phần mềm sẽ đo đạc độ tương phản màn hình. Sử dụng các tùy chỉnh trên các nút cứng trên màn hình để điều chỉnh các thông số màn hình vào giữa khoảng xanh an toàn và bấm Next.
Phần mềm sẽ đo đạc độ tương phản màn hình. Sử dụng các tùy chỉnh trên các nút cứng trên màn hình để điều chỉnh các thông số màn hình vào giữa khoảng xanh an toàn và bấm Next.
Phần mềm sẽ đo độ sáng màn hình. Tiếp tục, sử dụng các nút cứng để điều chỉnh thông số màn hình vào giữa khoảng xanh an toàn cho khớp với độ sáng bạn chọn ở bước đầu tiên. Bấm Next.
Các ô màu khác sẽ được hiển thị liên tục và đo đạc.
Bước 7: Xem lại kết quả.
Ở bước này, bạn sẽ xem lại cách kết quả quá trình hiệu chuẩn màn hình. Giá trị đo mong muốn nằm ở góc trên bên trái của mỗi ô, và kết quả đo thực tế nằm ở góc dưới bên phải. Để tiếp tục, bấm vào Next

Bước 8: Đặt tên cho Profile.
Tùy theo ý bạn, để dễ ghi nhớ thông thường bạn đặt một tên bao gồm tên của màn hình và ngày bạn hiệu chuẩn.
Nếu bạn sử dụng máy Mac, bạn có thêm tùy chọn để chọn User level để giới hạn profile này cho chỉ mình bạn thôi. Hoặc chọn System level nếu bạn muốn áp cho tất cả người dùng sử dụng máy tính đó.
Bấm nút Create and Save Profile.
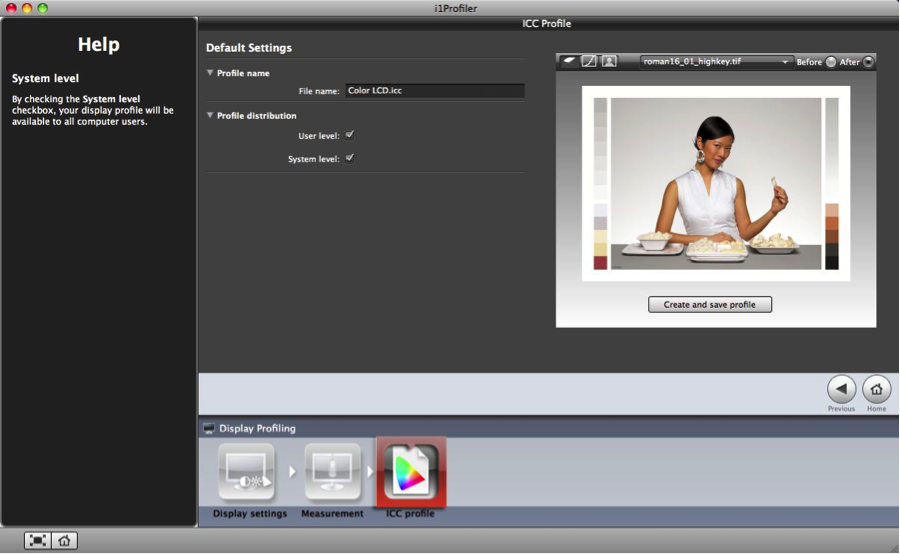
Bước 9: So sánh kết quả trước và sau hiệu chuẩn.
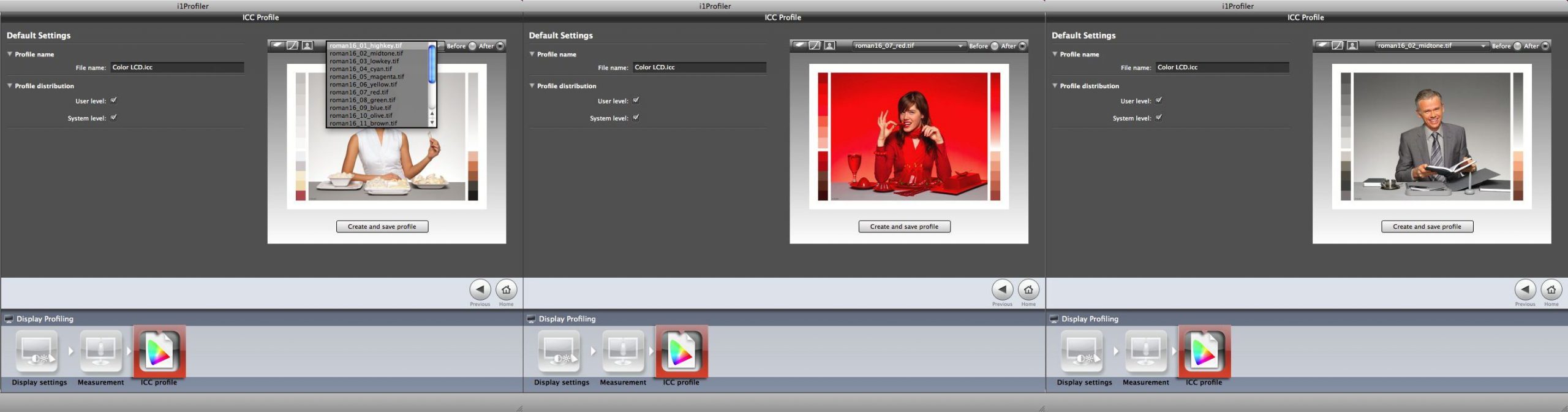
Một khi đã tạo xong profile, sẽ có nút để bạn so sánh hình ảnh trước và sau khi hiệu chuẩn.
Bạn cũng có thể chọn các hình khác trong menu thả xuống để đánh giá được chính xác màu sắc của màn hình.
Nếu bạn muốn tìm hiểu thêm, bấm vào nút Luts ở giữa (nhìn giống như một biểu đồ) để xem chính xác các điều chỉnh nào i1 Profiler đã tác động vào card màn hình. Các điều chỉnh này giúp điều chỉnh điểm trắng và gamma của màn hình khớp với nhu cầu bạn chọn ban đầu.
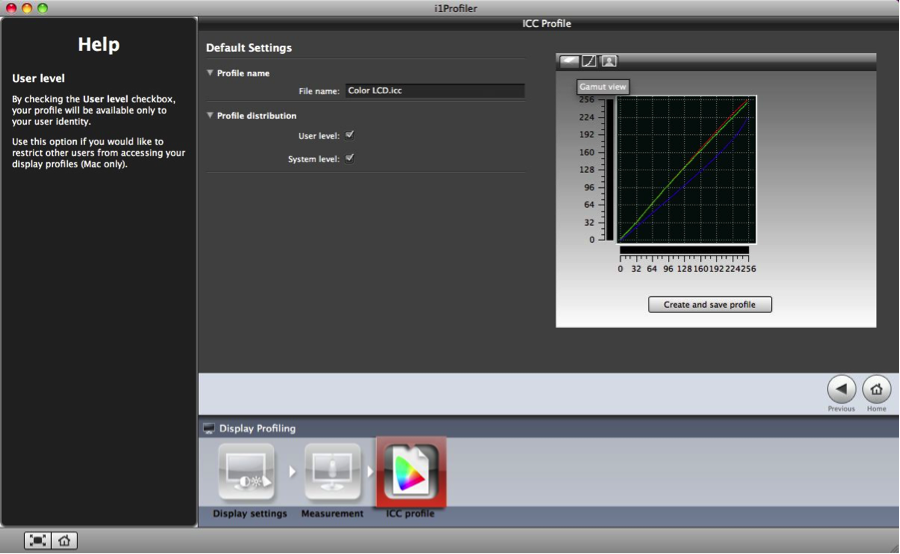
Bạn có thể xem không gian màu bằng cách bấm vào nút đầu tiên. Chỗ này cũng giúp bạn so sánh không gian màu của 2 profile khác nhau ở đây.
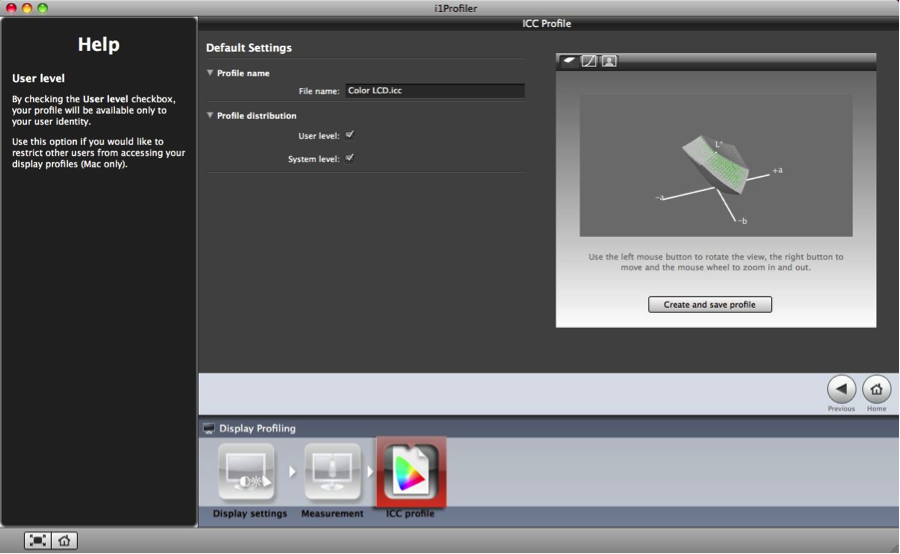
Bước 10: Bắt đầu xem và chỉnh sửa hình ảnh với Profile mới.
Tới lúc này màn hình của bạn đã được hiệu chuẩn, tạo profile và hiển thị màu chính xác. Bạn có thể bắt đầu làm việc liên quan đến màu sắc một cách tự tin hơn.





Form Bình luận